Nesse tutorial vamos aprender a faer um efeito de explosão, como o título ja diz.
01. Crie uma imagem com fundo preto (eu usei o tamanho 1000x1000).
02. Crie um nova camada transparente e selecione a seleção elíptica(E) e faça uma seleção no centro da imagem, não muito grande.
Deixe parecido como a imagem abaixo:
03. Agora selecione as cores: [ae8d3f] para cor de frente e [484031] para a cor de fundo e agora selecione a ferramenta de mistura [L](degrade) e deixe as configurações assim:
Depois disso, faça como na imagem:
04. Clique com o botão direito na "nova camada" na janela de camadas e vá em "Alfa para a seleção”, selecione a cor branca na cor de frente e depois vá em Editar>>Contornar seleção e deixe assim:
05. Com a seleção ativa ainda, crie uma nova camada e selecione a textura "crack" na janela de ferramentas e depois pressione Ctrl+; na janela da imagem.
06. Mude o modo dessa camada de Normal para sobrepor e depois vá em “Combinar abaixo”.
07. Agora vá em Filtros>>Distorções>>Coordenadas polares e desmarque as todas as opções.
Sua imagem deve ficar parecida com essa:
Pressione Ctrl+M e vá em combinar para combinar as camadas.
08. Agora vá em Camada>>Transformar>>Rotacionar 90° horário depois vá em Filtros>>Distorções>>Vento... e deixe assim:
Estilo: Vento
Direção: Esquerda
Extremidade afetada: Frente
Limite: 10
Força: 100
Vá em OK.
09. Agora vá em Camada>>Transformar>>Rotacionar 90° anti-horário e depois para voltar a sua posição normal.
10. Filtros>>Distorções>>Coordenadas polares e marque a opção "Para polar".
11. Agora selecione a ferramenta pincel[P] e pincele como na imagem:
"Não precisa ficar perfeito!”;
12. Depois vá em Filtros>>Desfocar>>Borrão de Movimento e deixe assim:
13. Pressione Ctrl+F uma vez para repetir o borrão (pode levar alguns segundos)
14. Vá em Cores>>Dessaturar e deixe as configurações padrões e clique em OK.
Agora duplique a camada duas vezes.
15. Na camada do topo vá em Cores>>Colorizar e deixe assim:
Matiz: 60
Saturação: 100
Luminosidade: 0
Deixe a camada no modo sobrepor com opacidade 60,0
Agora na camada do meio vá em Cores>>Colorizar e deixe assim agora:
Matiz: 0
Saturação: 100
Luminosidade: 0
Mude o modo da camada para adição com 60,0 de opacidade.
Faça a mesma coisa com a camada de baixo só que deixe assim:
Matiz: 40
Saturação: 100
Luminosidade: 0
E pronto, agora é só pressionar Ctrl+M para combinar as camadas!
O resultado é esse:





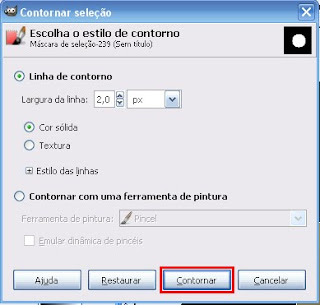





Nenhum comentário:
Postar um comentário